Hướng Dẫn Sử Dụng Zoom – Dành Cho Host
Hướng dẫn các bạn host tạo phòng học trên Zoom Cloud Meetings và các chức năng cơ bản cần lưu ý.
I. Hướng dẫn đăng nhập và lên lịch buổi học
1. Đăng nhập vào tài khoản Zoom
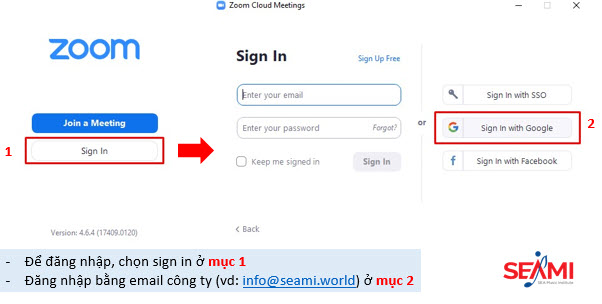
- Để đăng nhập, chọn Sign in ở mục 1
- Sau đó chọn đăng nhập bằng gmail (Sign in with Goolge)
2. Hướng dẫn tạo buổi học và lên lịch cho buổi học
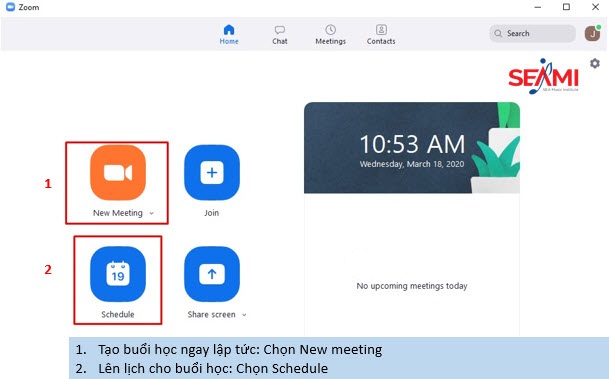
- Để tạo buổi học ngay lập tức: Chọn New meeting ở mục 1
- Để lên lịch cho buổi học: Chọn Schedule ở mục 2
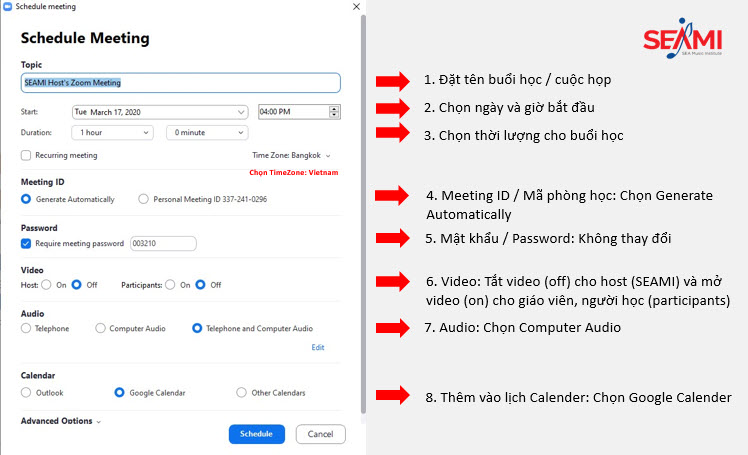
- Topic / Chủ đề: Đặt tên buổi học / cuộc họp
- Start / Bắt đầu: Chọn ngày và giờ bắt đầu
- Duration / Thời lượng: Chọn thời lượng cho buổi học
- Meeting ID / Mã phòng học: Chọn Generate Automatically
- Mật khẩu / Password: Giữ nguyên mật khẩu đó
- Video: Tắt video (off) cho host (SEAMI) và mở video (on) cho giáo viên, người học (participants)
- Audio: Chọn Computer Audio
- Calender / Lịch: Chọn Google Calender
- Advanced Options: Cài đặt nâng cao
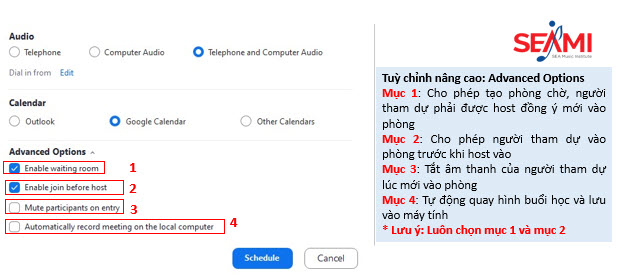
Tuỳ chỉnh nâng cao: Advanced Options
- Mục 1: Cho phép tạo phòng chờ, người tham dự phải được host đồng ý mới vào phòng
- Mục 2: Cho phép người tham dự vào phòng trước khi host vào
- Mục 3: Tắt âm thanh của người tham dự lúc mới vào phòng
- Mục 4: Tự động quay hình buổi học và lưu vào máy tính
* Lưu ý: Luôn chọn mục 1 và mục 2
Sau khi lên lịch cho buổi học, trên màn hình chính sẽ hiện thông tin buổi học được lên lịch.
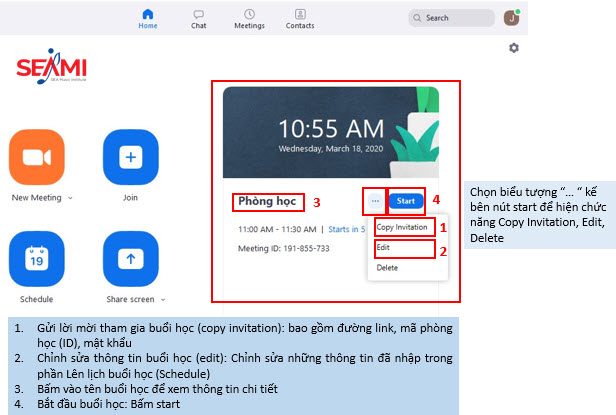
- Mục 1: Gửi lời mời tham gia buổi học (copy invitation): bao gồm đường link, mã phòng học (ID), mật khẩu
- Mục 2: Chỉnh sửa thông tin buổi học (edit): Chỉnh sửa những thông tin đã nhập trong phần Lên lịch buổi học (Schedule)
- Mục 3: Bấm vào tên buổi học để xem thông tin chi tiết
- Mục 4: Bắt đầu buổi học: Bấm start
II. Hướng dẫn trong lúc học
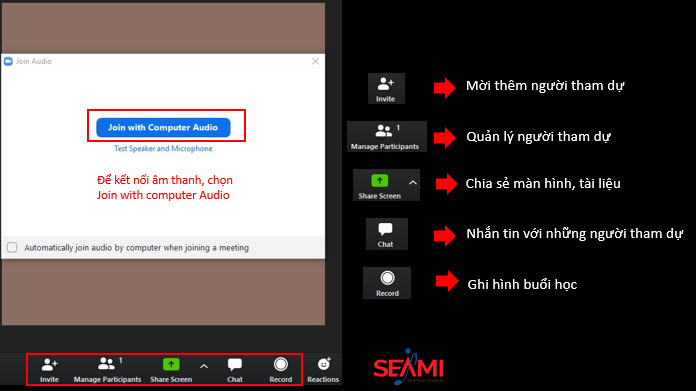
Để kết nối âm thanh, chọn Join with computer Audio. Các chức năng cần lưu ý gồm:
- Invite / Mời: Mời thêm người tham dự
- Manage Participants: Quản lý người tham dự
- Share Screen: Chia sẻ màn hình
- Chat: Nhắn tin với những người tham dự
- Record: Ghi hình buổi học
1. Hướng dẫn mời người tham dự
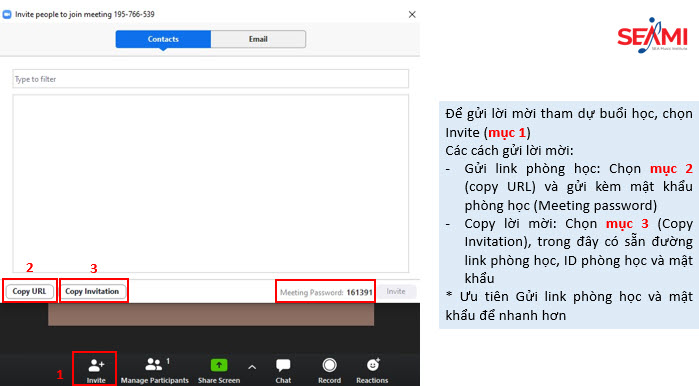
Để gửi lời mời tham dự buổi học, chọn Invite (mục 1)
Các cách gửi lời mời:
- Gửi link phòng học: Chọn mục 2 (copy URL) và gửi kèm mật khẩu phòng học (Meeting password)
- Copy lời mời: Chọn mục 3 (Copy Invitation), trong đây có sẵn đường link phòng học, ID phòng học và mật khẩu
* Ưu tiên gửi link phòng học và mật khẩu để nhanh hơn
2. Hướng dẫn quản lý người tham dự
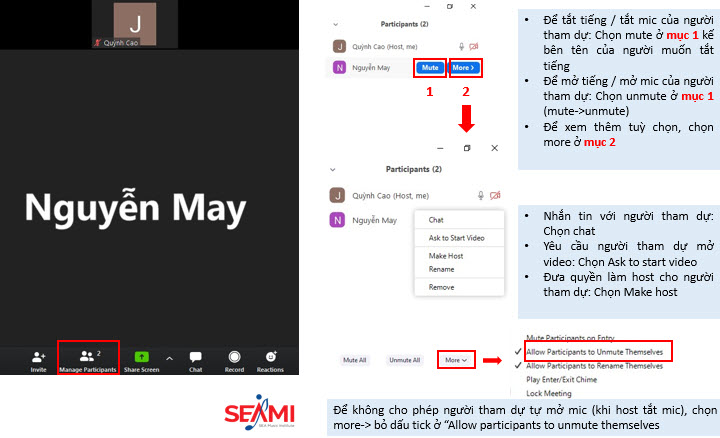
3. Hướng dẫn chia sẻ màn hình
Trên màn hình chính, chọn Chia sẻ màn hình (Share Screen) kế bên chức năng quản lý người dùng (Manage Participants).
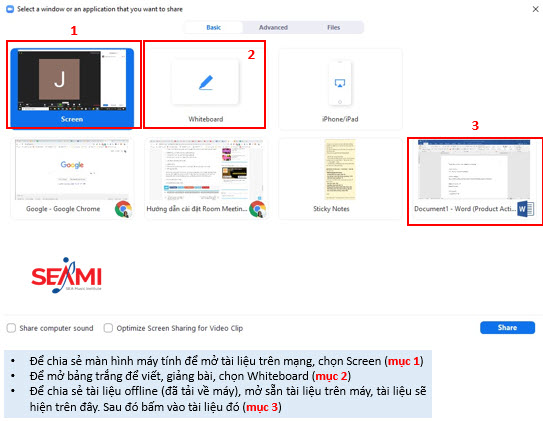
- Để chia sẻ màn hình máy tính để mở tài liệu trên mạng, chọn Screen (mục 1)
- Để mở bảng trắng để viết, giảng bài, chọn Whiteboard (mục 2)
- Để chia sẻ tài liệu offline (đã tải về máy), mở sẵn tài liệu trên máy, tài liệu sẽ hiện trên đây. Sau đó bấm vào tài liệu đó (mục 3)
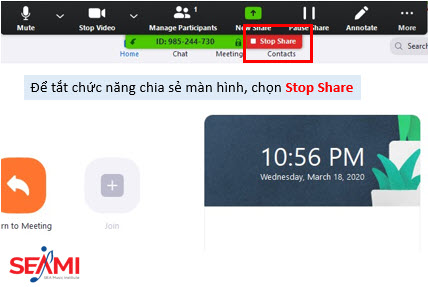
Để tắt chức năng Chia sẻ màn hình, chọn Ngừng chia sẻ (Stop Share)
4. Hướng dẫn trò chuyện / nhắn tin giữa những người tham dự
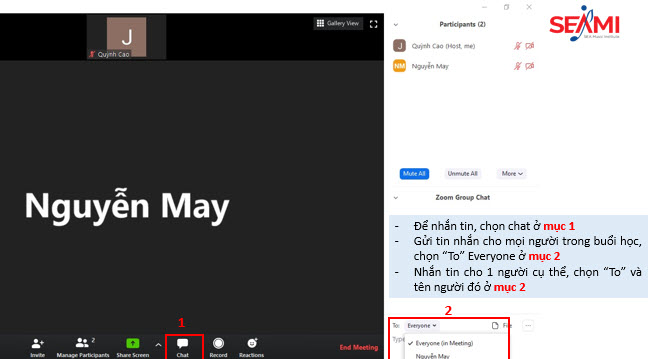
- Để nhắn tin, chọn chat ở mục 1
- Gửi tin nhắn cho mọi người trong buổi học, chọn “To” Everyone ở mục 2
- Nhắn tin cho 1 người cụ thể, chọn “To” và tên người đó ở mục 2
5. Hướng dẫn thu hình buổi học
Trên màn hình chính, chọn Thu hình (Record) kế bên chức năng Trò chuyện / Nhắn tin (Chat).
* Lưu ý: Chỉ thu hình được giáo viên chứ không thu hình được học viên và giáo viên cùng lúc.
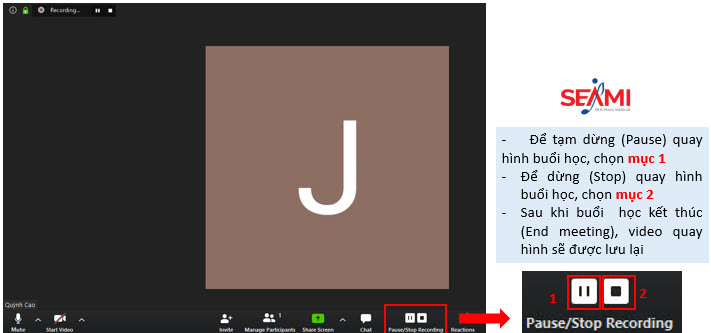
- Để tạm dừng (Pause) quay hình buổi học, chọn mục 1
- Để dừng (Stop) quay hình buổi học, chọn mục 2
- Sau khi buổi học kết thúc (End meeting), video quay hình sẽ được lưu lại
6. Hướng dẫn kết thúc buổi học
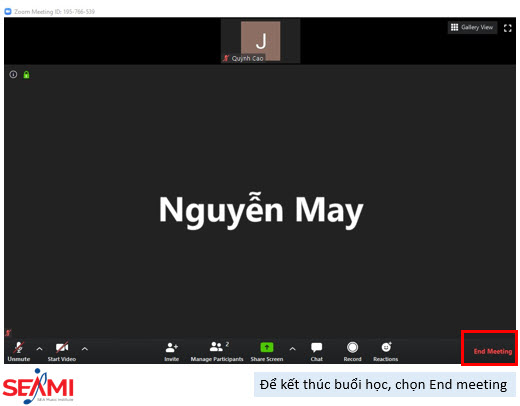
Để kết thúc buổi học, chọn End Meeting.








