HƯỚNG DẪN HỌC ONLINE CÓ TƯƠNG TÁC – DÀNH CHO HỌC VIÊN
Hướng dẫn học viên cách cài đặt và sử dụng ứng dụng Zoom Cloud Meetings trong việc học online có tương tác cùng DearTutor.
I. Cài đặt phần mềm:
1. Yêu cầu:
- Laptop / Máy tính để bàn / Máy tính bảng / Smartphone thông dụng có kết nối Internet và sử dụng hệ điều hành Windows, Android, IOS
- Loa và Micro: Có sẵn trên Laptop / Máy tính bảng / Smartphone. Khuyến khích sử dụng tai nghe có micro đính kèm để có chất lượng âm thanh tốt nhất
- Camera: Có sẵn trên Laptop / Máy tính bảng / Smartphone, máy tính để bàn có thể gắn thêm webcam qua cổng usb
- Mạng Internet: Có dây hoặc không dây hoặc 4G, kết nối tốt
2. Cài đặt Zoom Cloud Meetings trên máy tính:
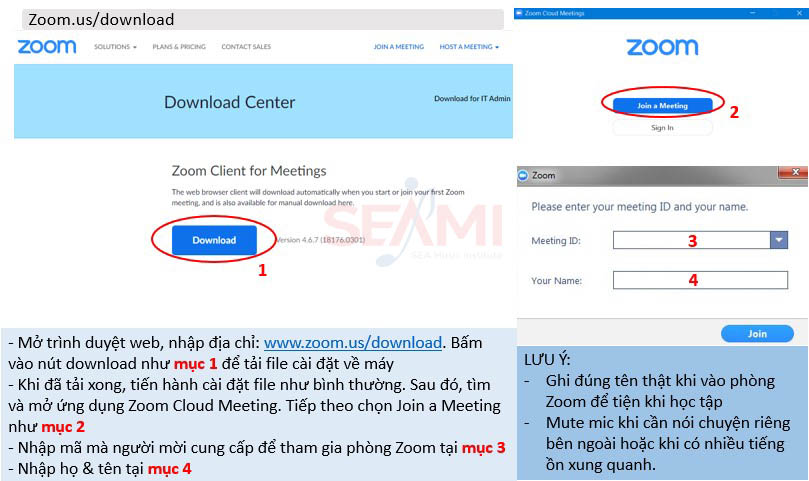
3. Cài đặt Zoom Cloud Meetings trên Máy tính bảng / Smartphone:
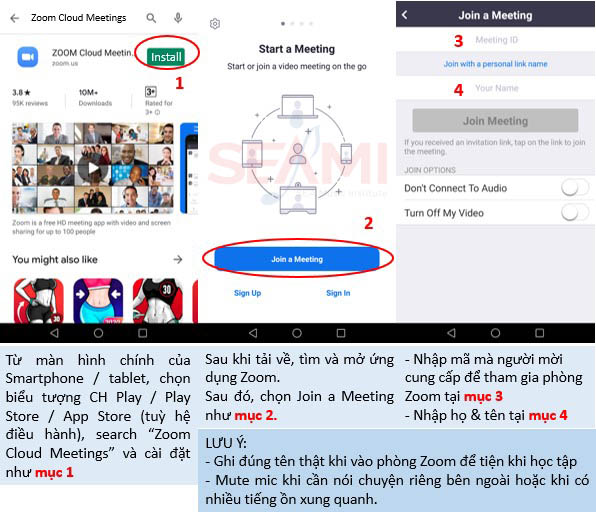
II. Hướng dẫn sử dụng Zoom Cloud Meetings trong quá trình học:
1. Làm sao để vào phòng học mà không cần tạo tài khoản?
Đăng nhập bằng điện thoại:
- Điền Mã số phòng (Meeting ID), tên người học (Your name) và bấm vào học (Join Meeting)
- Điền mật khẩu phòng học (Meeting password) rồi bấm Ok
- Chờ tới giờ vào học hoặc khi giáo viên đăng nhập
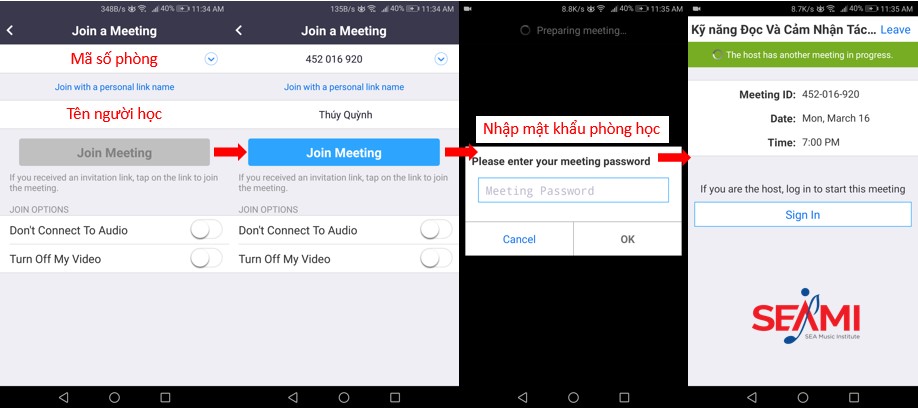
Đăng nhập bằng máy tính:
- Điền Mã số phòng (Enter meeting ID), tên người học (Enter your name) và bấm vào học (Join)
- Điền mật khẩu phòng học (Enter meeting password) rồi bấm vào phòng học (Join meeting)
- Chờ tới giờ vào học hoặc khi giáo viên đăng nhập
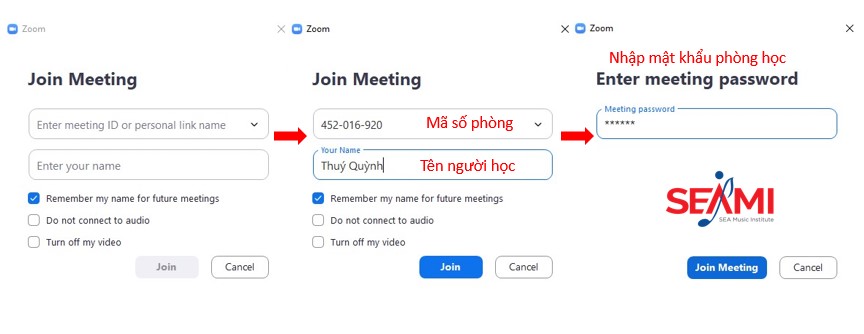 2. Làm sao mở âm thanh để có thể phát biểu?
2. Làm sao mở âm thanh để có thể phát biểu?
Trên máy tính bàn / Laptop:
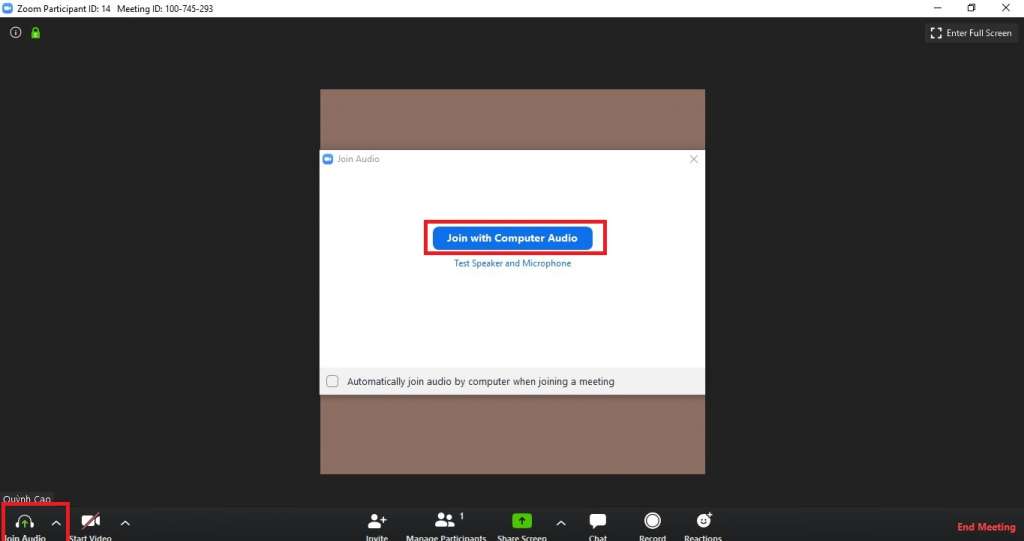
- Khi vào phòng học, bạn sẽ thấy xuất hiện bảng như hình. Để mở âm thanh của mình, chọn Vào học bằng âm thanh của máy tính (Join with Computer Audio).
- Nếu bảng trên hình không tự hiện, bạn bấm vào biểu tượng tai nghe ở góc trái màn hình (join audio).
Trên điện thoại / máy tính bảng:
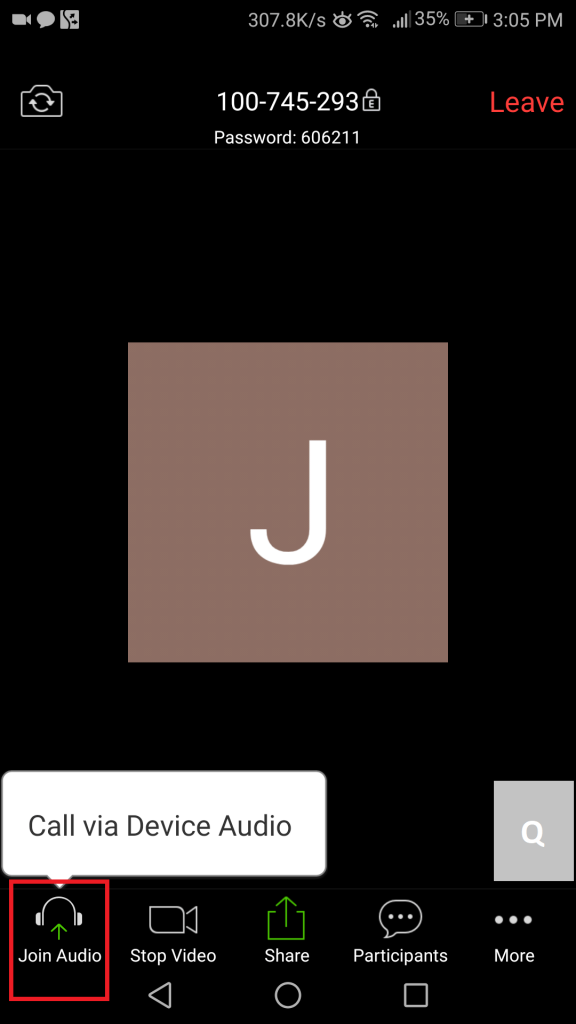
- Khi vào phòng học, bạn chạm vào vị trí bất kỳ trên màn hình để hiện các biểu tượng như trên hình
- Để mở chức năng âm thanh, bạn chọn biểu tượng tai nghe (Join Audio) và chọn Cuộc gọi qua thiết bị âm thanh (Call via device audio) để mọi người có thể nghe giọng bạn.
3. Làm sao để giơ tay phát biểu hay nhắn tin cho giáo viên, bạn bè trong lúc học?
Trên máy tính bàn / Laptop:
- Để giơ tay phát biểu => Sử dụng chức năng Raise Hand: Trên giao diện Zoom chọn “Participants” mục 1 rồi chọn Raise Hand mục 2
- Để nhắn tin cho giáo viên, bạn bè => Sử dụng chức năng Chat: Trên giao diện Zoom chọn “Chat” mục 3 rồi chọn To (chọn tên người bạn muốn nhắn tin riêng hoặc Everyone để mọi người cùng xem) ở mục 4 tiếp theo
- Để hạ tay xuống hoặc không muốn phát biểu nữa, chọn chức năng Lower hand ở chỗ trước đó là Raise hand
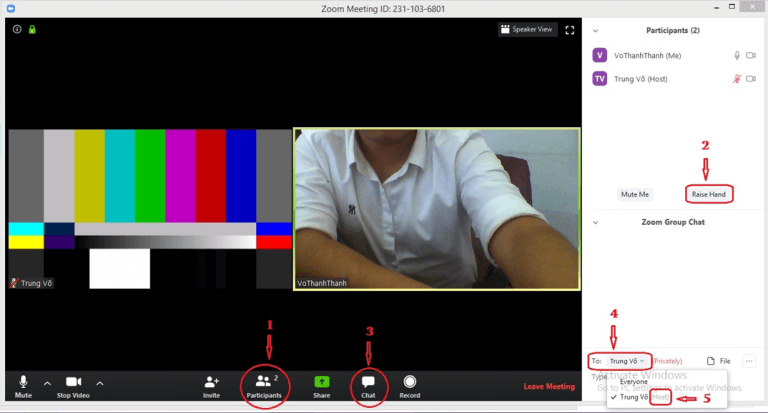
Nguồn: http://ngocviendong.edu.vn/
Trên điện thoại / máy tính bảng
- Để giơ tay phát biểu => Sử dụng chức năng Raise Hand: Trên giao diện Zoom nhấp 1 lần trên màn hình điện thoại mục 1 rồi chọn “more (…)” mục 2, tiếp theo, chọn chọn Raise Hand mục 3
- Để hạ tay xuống sau khi phát biểu xong hoặc nếu bạn không muốn phát biểu nữa => Chọn chức năng lower hand
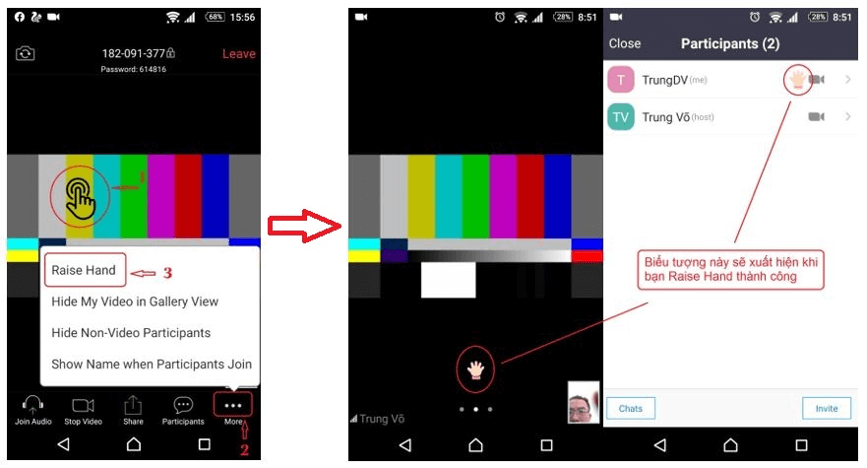 Nguồn: http://ngocviendong.edu.vn/
Nguồn: http://ngocviendong.edu.vn/
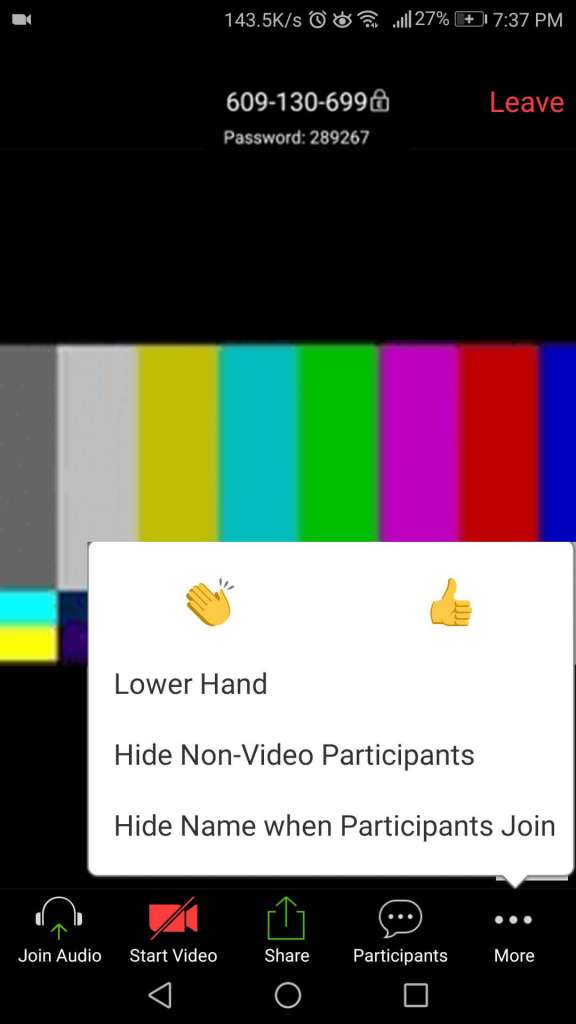
- Để nhắn tin cho giáo viên, bạn bè => Sử dụng chức năng Chat: Trên giao diện Zoom nhấp 1 lần trên màn hình điện thoại mục 1 rồi chọn “Participants” mục 2; tiếp theo, chọn “Chat” mục 3
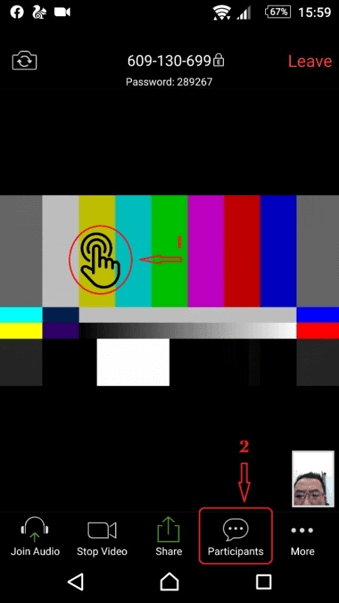
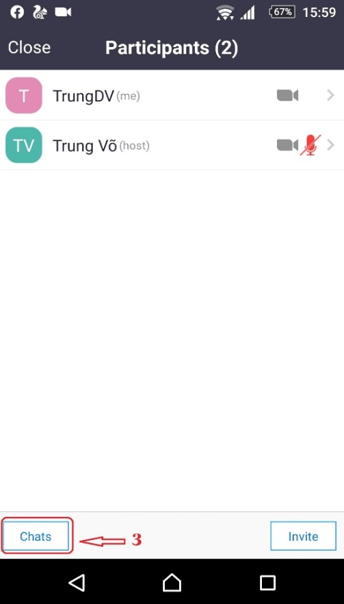
Nguồn: http://ngocviendong.edu.vn/
MỘT SỐ QUY ĐỊNH KHI HỌC ONLINE BẰNG PHẦN MỀM ZOOM:
- Ghi rõ “Họ và tên” khi vào học trực tuyến, không được để mặc định.
- Mọi người đều sẽ bị tắt tiếng / micro (Mute) bởi giáo viên / bộ phận kỹ thuật (Host) để đảm bảo chất lượng buổi học.
- Khi học sinh cần trao đổi hoặc đặt câu hỏi thì:
- Nhắn tin riêng với giáo viên (Sử dụng chức năng Chat của Zoom) để gửi nội dung câu hỏi, đồng thời giơ tay phát biểu (Sử dụng chức năng Raise Hand của Zoom).
- Nếu câu hỏi có tính riêng tư thì bên giáo viên sẽ liên lạc với học sinh để trả lời riêng.
- Nếu câu hỏi có tính chung, cần trả lời cho cả lớp, thì bên giáo viên / bộ phận kỹ thuật sẽ báo cho học sinh chuẩn bị và cho phép học sinh đặt câu hỏi trực tiếp
- Khi được phát biểu và đặt câu hỏi cần phải phát âm to và rõ ràng
- Không nhắn tin riêng, dồn dập trên kênh Chat
- Chuẩn bị tập vở và viết để ghi chép
- Sử dụng tai nghe nếu có thể (Nên sử dụng để đảm bảo chất lượng âm thanh của buổi học)
- Học viên cần cố định Camera khi vào Zoom (Tránh trường hợp Camera xoay lung tung làm ảnh hưởng đến chất lượng buổi học)
- Vào phòng học sớm hơn 10 phút để kết nối âm thanh và ổn định lớp học








